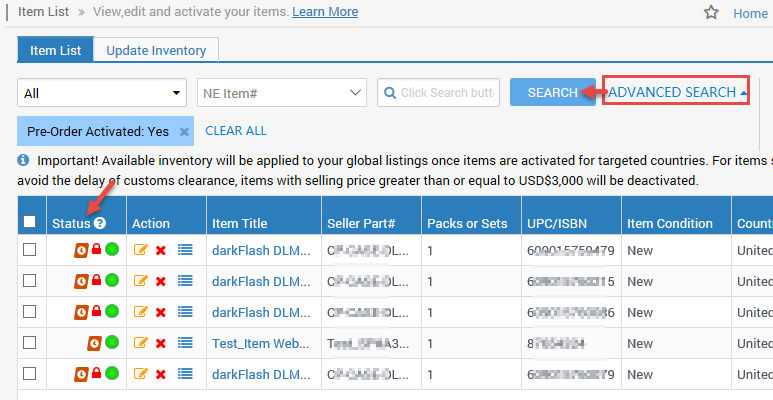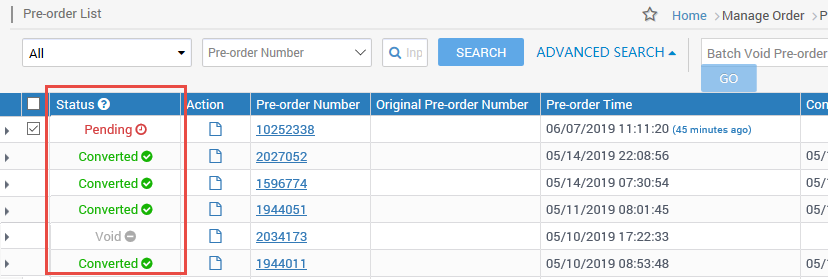Release brand new products with pre-order campaigns in Newegg Marketplace. Pre-order campaigns are designed for customers who are interested and making purchases before release to the general public.
Newegg processes pre-orders in the following: Accept pre-orders from customers > Convert pre-orders to regular sales orders for sellers to process > Complete pre-order campaign.
Items created in Used or Refurbished condition are not applicable for pre-order campaigns.
Available platforms: Newegg.com, Neweggbusiness.com, Newegg.ca
Getting started:
- Create Items
- Request Items for Pre-order Campaign
- Viewing Items Approved for Pre-order Campaign
- View/Convert/Void Pre-orders
- Pre-order Campaign Completed
- For a complete picture of how Newegg Pre-order works click here.
Available platforms: Newegg.com, Neweggbusiness.com, Newegg.ca
Create Item
In order to start a pre-order campaign, the item(s) for pre-order should be created in the seller’s store.
How-To:
Request Items for Pre-order Campaign
After creating items for pre-order, send a request to Newegg Marketplace to create a pre-order campaign.
How-To:
- Notify your Newegg Marketplace Category Manager for adding your pre-order campaigns. Or email the Newegg Marketplace Integration team and they will help direct your request to your Newegg Marketplace Category Manager.
- Include the following information in the request:
-
Start Time: The schedule when a pre-order campaign starts.
-
Release Time: The schedule when the product is ready to be released to the general public.
-
Order Converting Time: Newegg system will start to convert pre-orders to regular orders.
-
By default, the order converting time is 24 hours BEFORE the Release Time.
-
Or request a different convert time schedule, please specify.
-
-
The Total Available Inventory for Pre-order (Max. Quantity): The total inventory quantity available for customers to purchase during the pre-order campaign period.
-
The Total Order Quantity for Each Customer (Limit Quantity): The maximum purchase allowance for each customer in 48 hours.
-
- Once the pre-order campaign has been created and active, Newegg will display at the product page a special product detail page for customers to place pre-orders.

Viewing Items Approved for Pre-order Campaign
In Newegg Seller Portal, items that have been approved for pre-order will have an icon as seen below.
![]() Pre-order icon
Pre-order icon
How-To:
- Seller Portal > Manage Item > Item List
- [Optional] Click ADVANCED SEARCH and enable the checkbox Pre-Order Activated.
- Click SEARCH to view the list. Under the Status column, the pre-order icon will be displayed for applicable item(s).
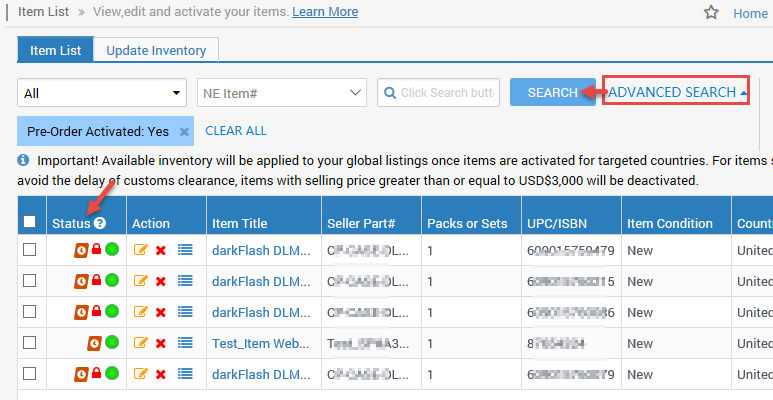
View/Convert/Void Pre-orders
When customers purchased pre-order items, a pending pre-order will be created with a unique number, similar to a regular order number. Seller’s can their incoming pre-orders in Newegg Seller Portal.
Newegg system will start converting pending pre-orders to regular sales orders at the Order Converting Time as scheduled. All pre-orders will be carefully verified by Newegg during the converting process. Newegg will void a pre-order if the verification was failed. Newegg will not notify the seller when a pre-order is void, other than recording the order as Void in Pre-order List. No further action is necessary.
Pre-order Status:
-
Pending: The default status when a pre-order is placed.
-
Void: Pre-order was canceled by either customer or seller.
-
Converted: When a pre-order has been converted to a regular sales order.
How-To:
- Seller Portal > Manage Order > Pre-order List > click SEARCH to view pre-order list.
- Newegg display’s status for each pre-order: Pending, Void, or Converted. Click accordingly into the order Pre-order Number to view Pre-order Detail. Note:
- Pending status, the option to void it is available.
- Single request > Click VOID PRE-ORDER at pre-order details.
- Batch request > select all pre-orders and confirm option is Batch void Pre-orders then click GO.
- Converted status, convert time reached, Newegg will convert Pending pre-order to Converted and it will be released to Order List as Unshipped order for normal order processing.
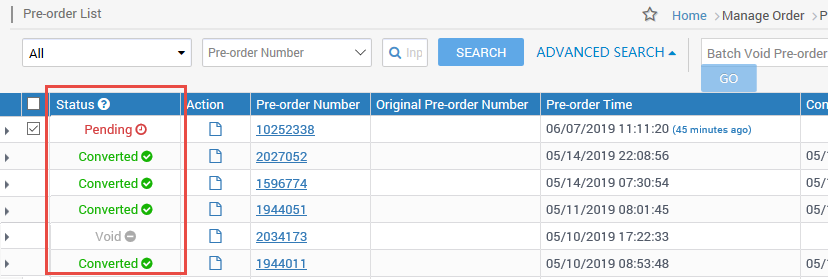
- Pending status, the option to void it is available.
Pre-order Campaign Completed
Newegg system will complete a pre-order campaign at the Release Time as scheduled. If the inventory is available, all pre-order items will be available for customers to make regular purchases.
- Seller Portal > Manage Items > Items List. The completed pre-order is in the item list, the pre-order icon will be removed.
-
On the product page, the PRE-ORDER button will transition to one of the following.
-
Add to Cart: When all available pre-orders are converted to regular orders. Or
-
Out of Stock: This will be displayed when there are pre-orders in pending status.

-