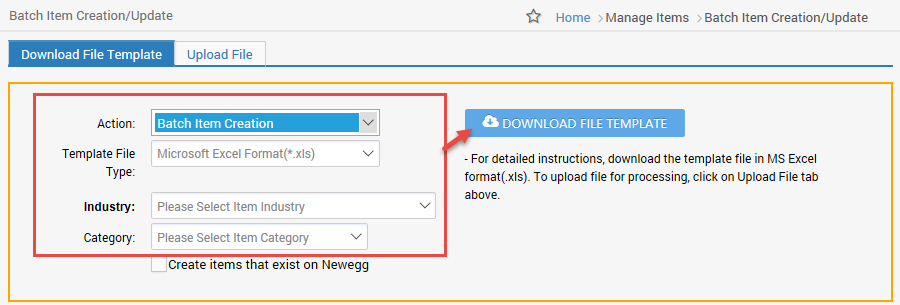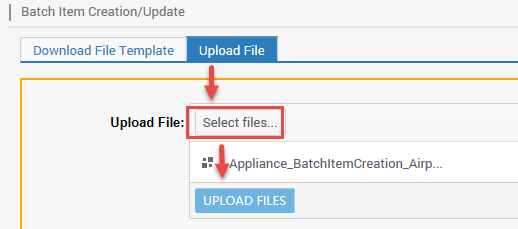Create items by batch using a data feed template. The template includes basic information and subcategory-specific information.
IMPORTANT
During item creation for Manufacturer Part# and/or UPC(GTIN) entered for specific Manufacturer/Brand:
During item creation for Manufacturer Part# and/or UPC(GTIN) entered for specific Manufacturer/Brand:
- If our system finds a match within our catalog, your SKU will be listed under the matched product.
- If no match is found, the system will create a new listing based on your product information.
NOTE
This template is ONLY for the item creation process. Most properties cannot update using this template.
Please use the Batch Create Existing Items template to update allowed values of preexisting items.
(Description, Bullet-points, Lead Time, property values)
Available platforms: Newegg.com, Neweggbusiness.com, Newegg.ca
How-To:
- Go to Seller Portal and hover your mouse pointer over the list icon (upper left corner) then select Items > Batch Item Creation/Update.

- Downloading the subcategory-specific template:
-
Click the Download File Template tab selected.
- Select Batch Item Creation.
-
Select Template File Type (Recommend Excel).
- Pick an Industry and Category.
- Click DOWNLOAD FILE TEMPLATE.
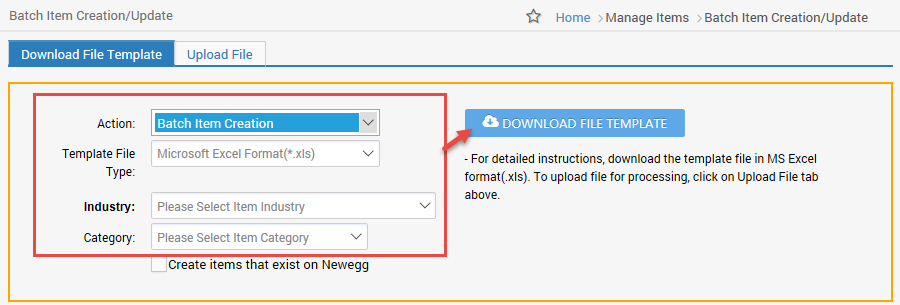
-
- Updating the template:

- Open the file.
- Enter all item information in the Datafeed sheet.
- Do not remove/update/modify the column and sheet names, it will be rejected.
- Basic Information starts/ends at columns A to AH, enter all required information noted in RED text.
- Refer to Basic Item Info – Definitions sheet for definitions, accepted values, and requirements.
- Subcategory Information starts at column AI, note, that subcategory information will vary. Enter all required information noted in RED text and/or group-by information BLUE text, these properties only accept predefined values.
- Refer to Detail Item Info – Values sheet for accepted values.
- Required fields and/or group-by have predefined values. If the values do not exist at the selection. Please send a request to add value to our Newegg Marketplace Content team and include:
- Subcategory ID
- Property Name
- Property Value
- Uploading the template:
- Click the Upload File tab.
- Click Select files… to upload the file from the local drive.
- Click UPLOAD FILES.
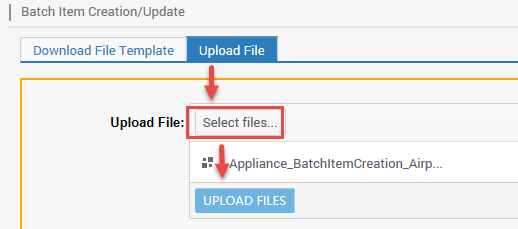
- Check if the template uploaded successfully or failed under Uploaded File Status and History:
- Click the Upload File tab.
- By default, Newegg provides the last 3 days of upload. Adjust the Date filter accordingly.
- Click REFRESH LIST to check the Status of the upload.
- Status with Completed, Failed, or Completed with errors, click View Details to check the reason for failed/error.