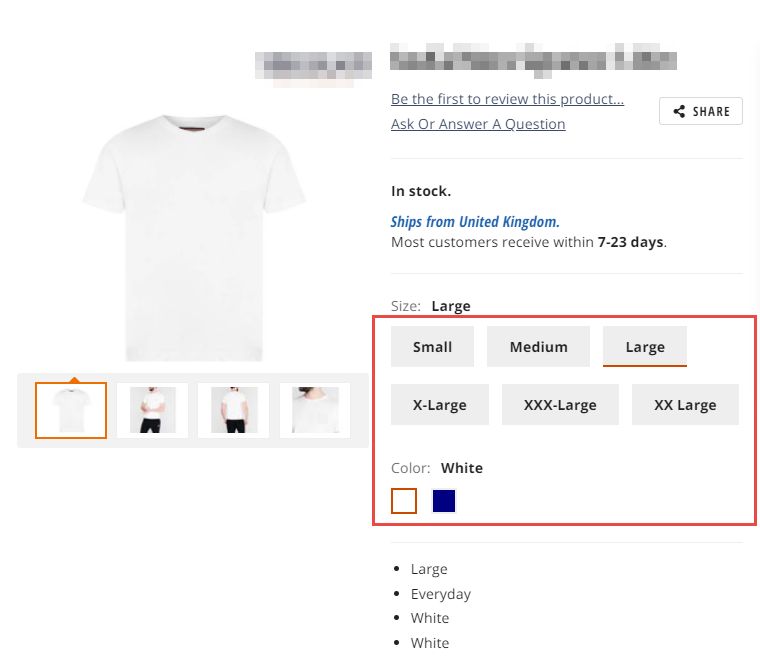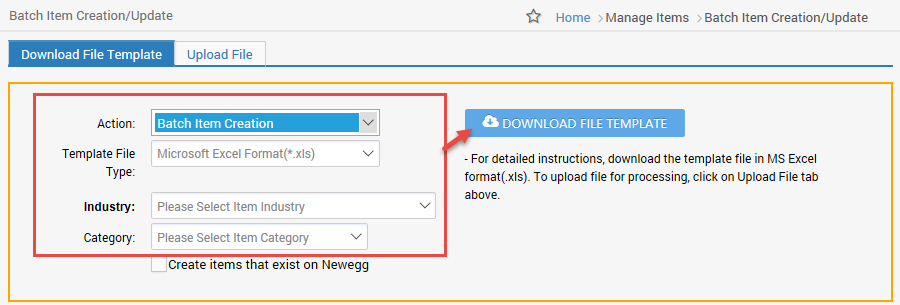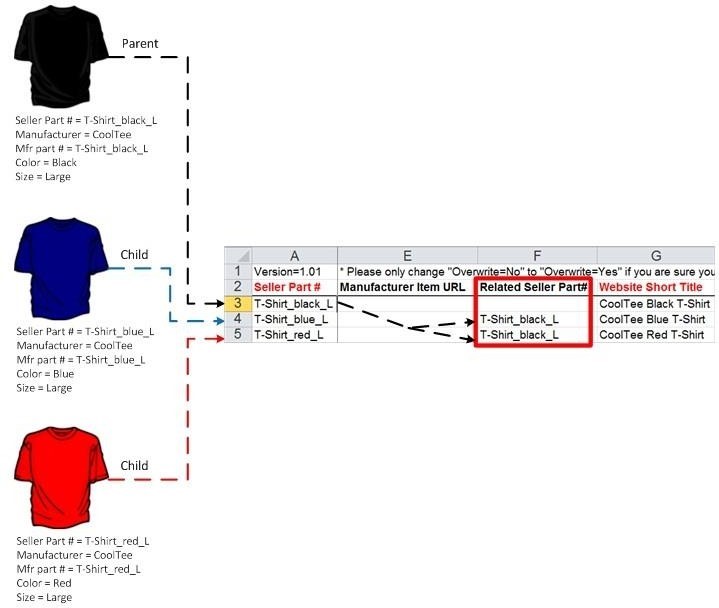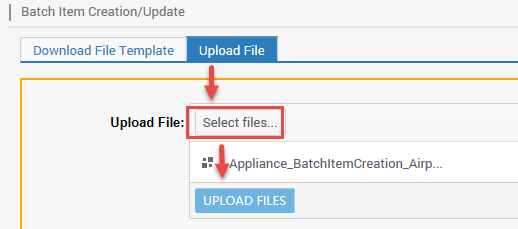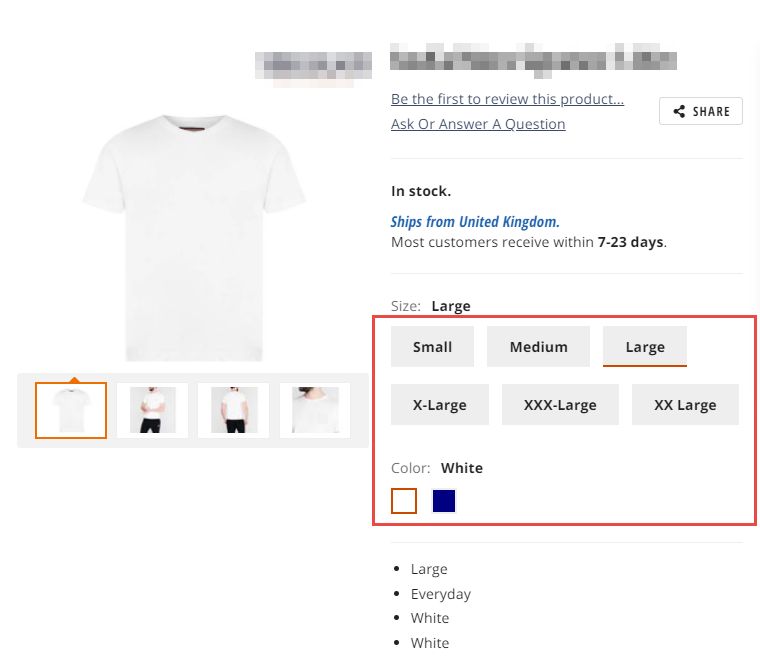This function is available on the Newegg.com, Neweggbusiness.com and Newegg.ca platforms.
This guide is ONLY for creating variations while creating a new item at the same time. To group existing items together, please email: Newegg Marketplace Content Team at mktp.content@newegg.com.
To make sure customers can find all your products easily, you should group the same product with multiple variations together, such as a chair with different color options. Doing this can show customers all the product variations you have on one page so customers do not have to find the different product variations on multiple product pages.
In order to create product variations, follow these steps.
Click here to download a list of our enabled group-by subcategories.
How-To Batch Create Product Variants:
- Download the “group-by” enabled subcategory-specific template:
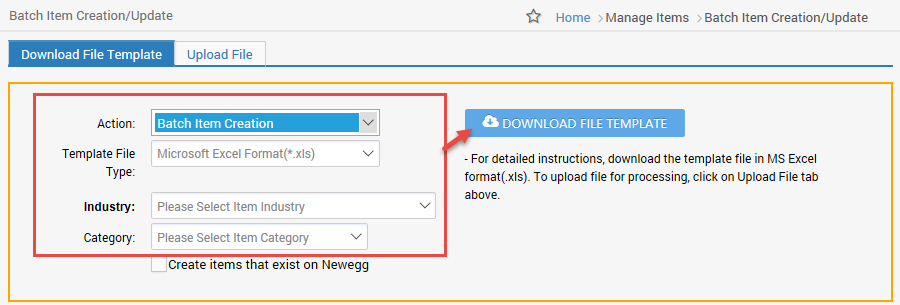
- Go to Seller Portal and hover your mouse pointer over the list icon (upper left corner) then select Items > Batch Item Creation/Update.

-
Click Download File Template tab.
- Select Batch Item Creation.
-
Select Template File Type (Recommend Excel).
- Pick an Industry and Category.
- Click DOWNLOAD FILE TEMPLATE.
- Go to Seller Portal and hover your mouse pointer over the list icon (upper left corner) then select Items > Batch Item Creation/Update.
- Input each variant item in the template:

- Open file, refer to instructions and basic item info sheets for additional information.
- Input each variant on a separate row under the datafeed sheet.
- You must assign unique values for the seller part #, manufacturer part #, and UPC.
- All required header names in red font must be entered to complete.
- Set up the variant item’s relationship:
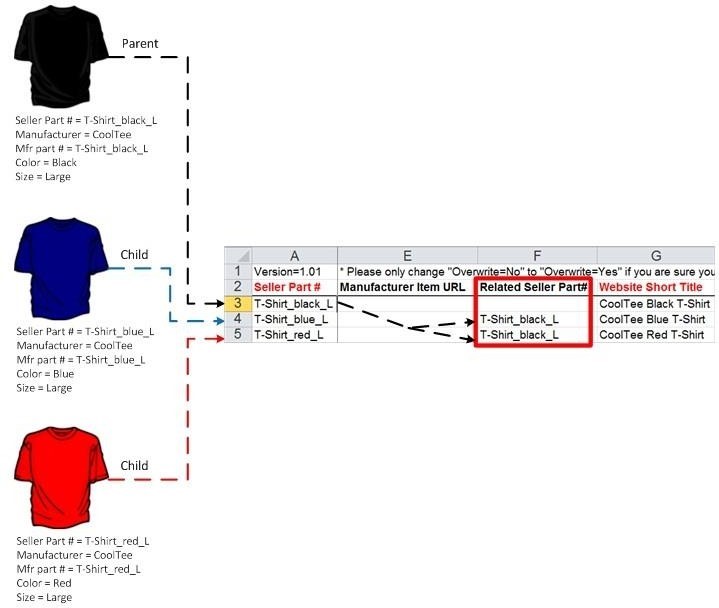
- Enter the parent SKU seller part # into the child SKU Related Seller Part # field.
- Leave the parent SKU Related Seller Part # field BLANK.
- Fill in ALL “group-by” properties:

- A group-by property is a variant attribute option.
- Each subcategory has its own set of group-by properties.
- The Data Feed Template in the MS Excel format will mark all of the subcategory group-by properties with header names in blue font.
- The cell will provide a dropdown menu with all available “group-by” property values. Select the appropriate value for the “group-by” property. If the value does not exist, please contact our Newegg Content team to request that it can be added.
- Uploading the template:
- Save file.
- Click Upload File tab.
- Click Select files… to upload the file from local drive.
- Click UPLOAD FILES.
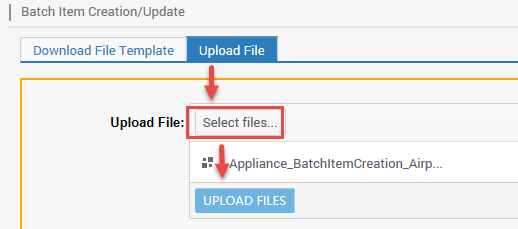
- Check if the template uploaded successfully or failed under Uploaded File Status and History:
- Click Upload File tab.
- By default, the Date field, Newegg provides the last 3 days of upload. Adjust the filter accordingly.
- Click REFRESH LIST to check the Status of upload.
- Click View Details if there are any errors when the upload has been completed.

- On the product page, the items will show variation options. Note: After successfully creating the variation, allow at least 24 hours for it to reflect.