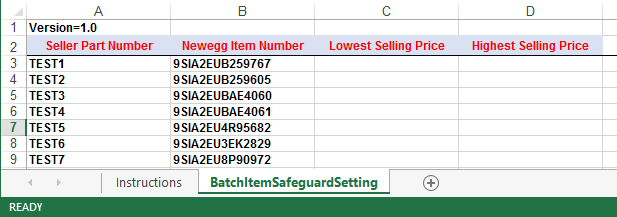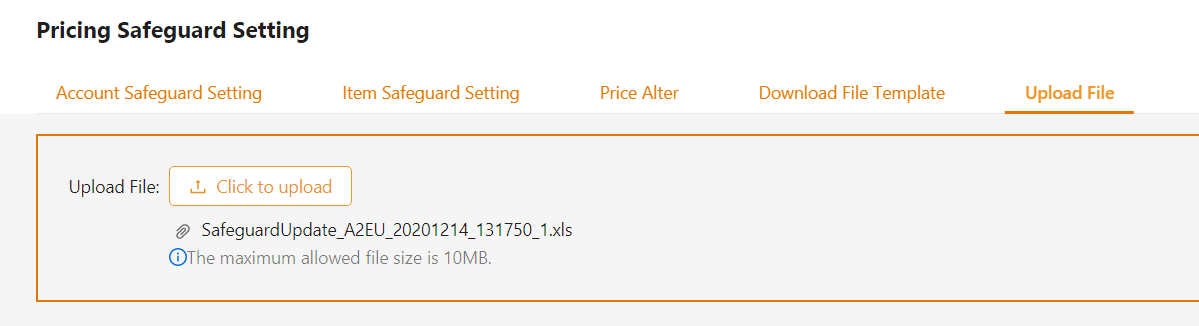Batch update your lowest and highest selling prices for Item Safeguard Setting.
IMPORTANT:
- Item Safeguard Setting will have a higher priority over Account Safeguard Setting.
- Use this setting to batch set specific SKUs min and max price updates.
- Price updates that exceed the Item Safeguard Setting will fail to update.
- By updating the price manually via Seller Portal you can bypass the Item Safeguard Setting.
- Item Safeguard Setting will apply to promotional items.
Available platforms: Newegg.com, Neweggbusiness.com, Newegg.ca
How-To:
Go to Seller Portal and hover your mouse pointer over the list icon (upper left corner) then select Items > Pricing Safeguards.![]()
Download File Template
- Select Download File Template.
- Select Template File Type use Microsoft Excel Format, it provides Instructions.
- Leave Industry, Category, and Manufacturer blank, so all items will be downloaded to the template.
- By default the checkbox is checked Download the template with your items populated in the file, do not uncheck, otherwise, you will get a blank template.
- Click DOWNLOAD FILE TEMPLATE to submit the request and prepare the template.

- Download File Template Status and History, by default, Newegg provides the last 3 days of downloads. Adjust filter accordingly if checking for later days.
- Click Search to refresh the Status of the download. Periodically click to check status.
- When Initial Status has changed to Completed under Download Link a link will be available. Click Download and save the template to your local drive.

- Updating template, open the template that you just saved to the local drive and update the item(s) Lowest Selling Pirce and Highest Selling Price.
- Refer to the Instructions sheet for more details.
- Update the fields accordingly and save the file.
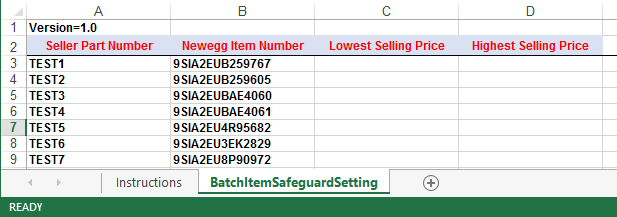
Upload File
- Select Upload File.
- To upload the safeguarding file from your local drive, click the Click to Upload button.
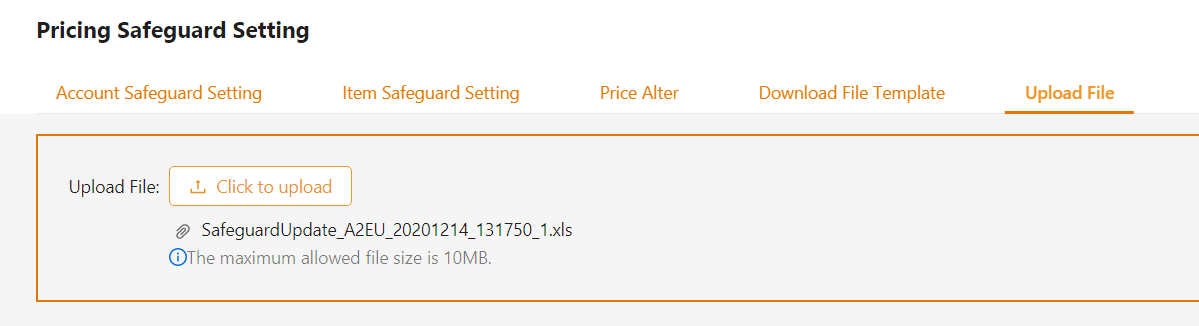
- Uploaded File Status and History, by default, the Date field, Newegg provides the last 3 days of upload. Adjust the filter accordingly.
- Click Search to update Status. Status with Completed, Failed, or Completed with errors, click View Details to check the reason for failed/error.